 Dalam tutorial ini Efek Photoshop, kita akan belajar cara membuat efek foto yang menarik dengan mengambil gambar dan mengubahnya menjadi serangkaian strip menjalinnya. Kami akan menggunakan beberapa lapisan serta beberapa kliping masker dan gaya lapisan.
Dalam tutorial ini Efek Photoshop, kita akan belajar cara membuat efek foto yang menarik dengan mengambil gambar dan mengubahnya menjadi serangkaian strip menjalinnya. Kami akan menggunakan beberapa lapisan serta beberapa kliping masker dan gaya lapisan.
Pertama kali saya melihat efek Photoshop, saya pikir "pasti rumit", tapi ada beberapa hal yang benar-benar membuat saya penasaran. Tapi seperti kebanyakan hal dalam hidup, setelah berpikir tentang hal itu selama dan melihat gambat itu secara seksama beberapa menit, saya menyadari betapa sederhana sebenarnya,
langsung ajja saya praktekan dengan menggunakan photo saya sendiri. ceki dot
Step 1: Pertama-tama kita siapkan objek gambar yang akan di edit
Step 2: duplicat gambar dengan mengklik Ctrl+J di keyboard teman-teman
step 3: Kemudian pilih layer Horizontal lalu tekan Ctrl+' dan seleksi menggunakan Rectangular marquee tool
Maka gambarnya akan menjadi seperti ini
Step 4: Add layer mask pada pada layer Horizontal
Photoshop menambahkan ke lapisan masker dan menggunakan kami telah membuat pilihan untuk menentukan bagian mana dari lapisan akan tetap terlihat dan bagian mana akan menjadi tersembunyi dari pandangan. Daerah-daerah yang horisontal di dalam pilihan tetap terlihat, sementara daerah-daerah yang berada di kotak kolom yang dipisahkan pilihan kami hilang, mengungkapkan hitam penuh lapisan bawah:
Step 5: Kemudian pilih layer Horizontal lalu tekan Ctrl+' dan seleksi menggunakan Rectangular marquee tool
Step 6: Add layer mask pada pada layer Vertical
Photoshop menambahkan lapisan ke lapisan masker dan sama seperti sebelumnya, kita menggunakan pilihan untuk menentukan bidang lapisan tetap terlihat dan yang hilang dari pandangan. Daerah di dalam pilihan kami tetap terlihat, dan daerah-daerah yang berada di dalam kotak kolom memisahkan pilihan kami menghilang mengungkapkan baik "Horizontal strip" lapisan dan lapisan hitam-penuh di bawah ini:
Tekan Ctrl + ' untuk menghilangkan grid garis
Step 7: Setelah itu tekan Shift+Ctrl+Alt pilih layer mask vertical dan horizontal
Maka Photo terssebut akan tampil seperti ini
Step 8: klik kanan pada select tersebut lalu pilih Save Selection > OK
Dengan Rectangular Marquee Tool Anda masih aktif, Anda menekan Alt pada layer mask vertical
Step 9: Copy layer mask vertical yang select itu dengan menggunakan Ctrl+J
lakukan hal yang sama pada selection mask layer horizontal
Step 10: Copy layer mask horizoontal yang di select dengan menggunakan Ctrl+J
Step 11: Tambahkan outer glow pada layer 2
Pilih outer glow
Ini membawa pada "Layer Style" set ke kotak dialog pilihan "Outer Glow" di tengah. Kita akan mengubah "cahaya" kita menjadi bayangan, dan untuk melakukan itu, kita perlu mengubah Blend Mode di bagian atas dari Multiply. Kami juga tidak ingin kuning sebagai warna bayangan kami, jadi klik pada swatch warna tepat di bawah "Kebisingan" kata, yang membawa Color Picker Photoshop, dan pilih warna hitam sebagai warna. Klik OK setelah Anda memilih hitam untuk keluar dari Color Picker. Turunkan nilai Opacity menjadi sekitar 60% sehingga bayangan tidak cukup sebagai gelap dan intens. Akhirnya, di bagian "Elemen" di tengah kotak dialog, meningkatkan Ukuran nilai sekitar 40 piksel:
Step 12: Copy dan paste layer style di layer 2 ke layer 1 dan selesai
Hasilnya seperti ini,,..
selamat mencoba dan berkreasi teman-teman.
semoga ini bermanfaat :)
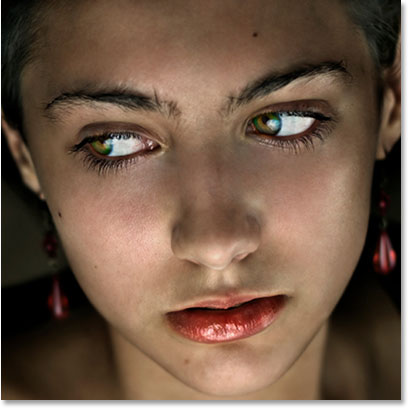
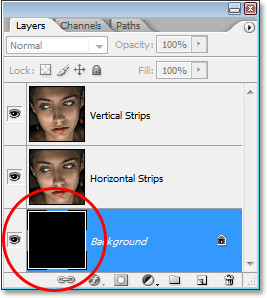
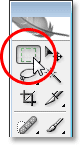
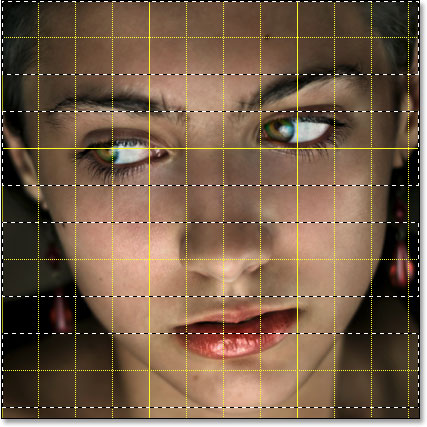
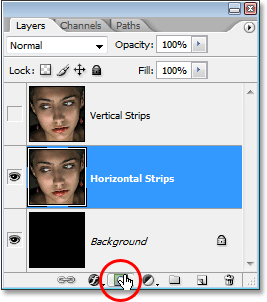
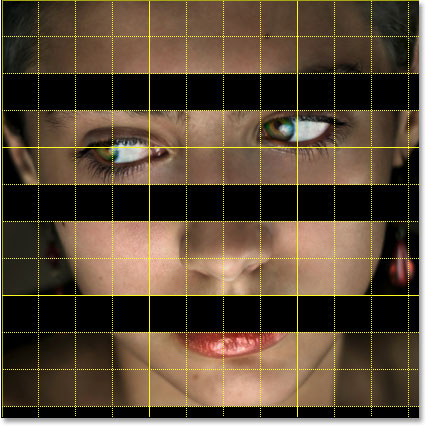
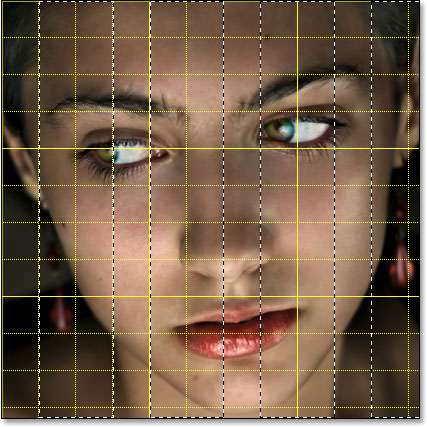
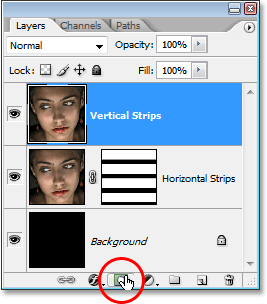
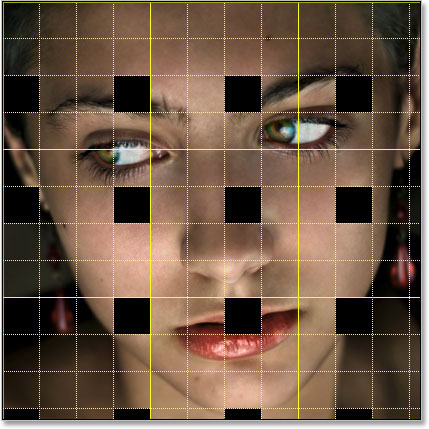
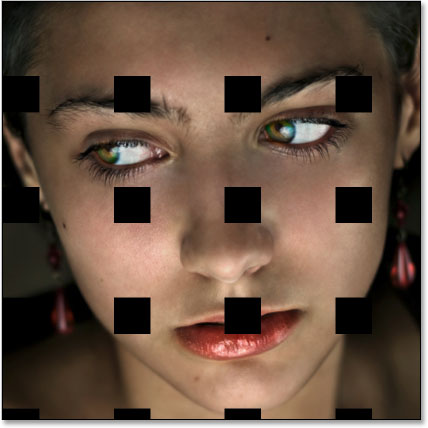
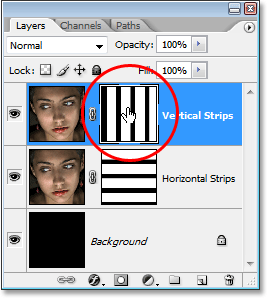
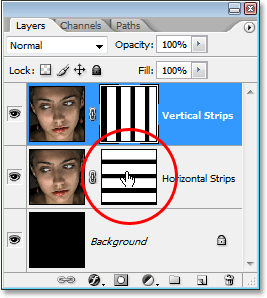
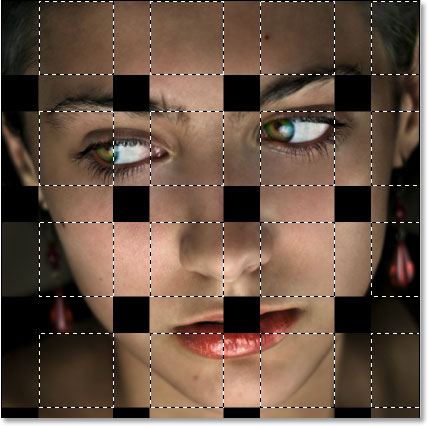

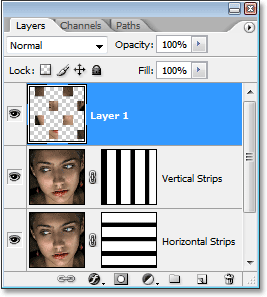
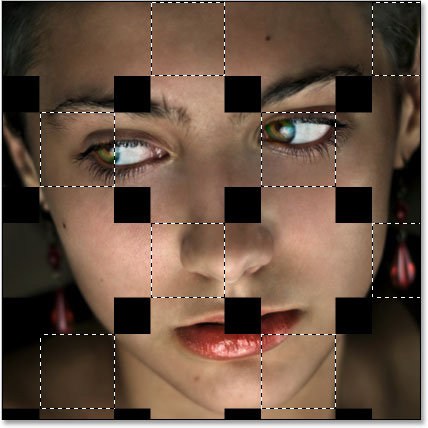
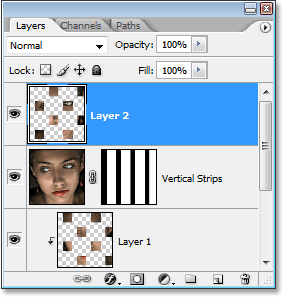
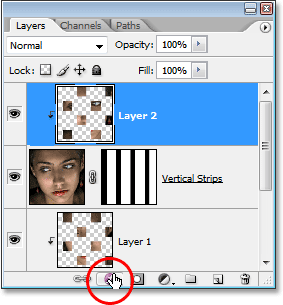
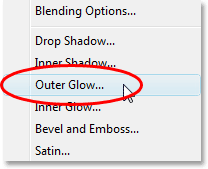
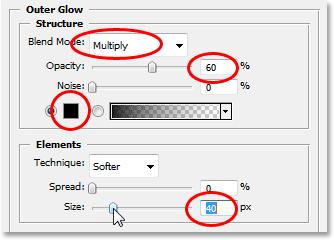
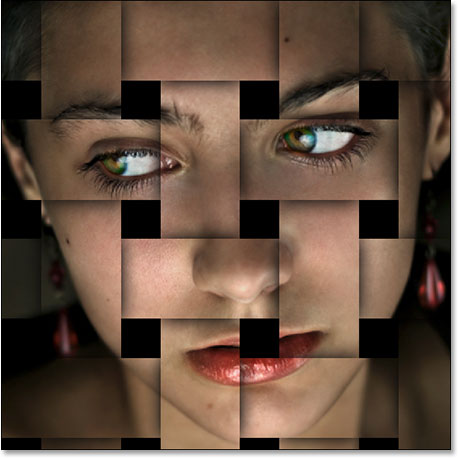







0 komentar:
Posting Komentar